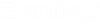使用分析空间模型浏览器控件修复规划的空间
分析空间模型浏览器列出了在导出中分析的建筑模型的空间对象以及警报和警告的错误描述。可以对这些对象进行修复,方法是右键单击对象,然后使用上下文菜单中的相应选项来检查并修复错误。任务栏中提供了各种导航控件和工具,可以使用这些控件和工具来逐步完成空间对象的修复过程。
左侧预览面板在顶视图模式下显示建筑模型。标准视图控制工具用于在预览面板中进行导航。对于在对象列表中选择的空间对象,预览中会高亮显示其几何图形,在模型视图中,可以查看选定对象的查看选项。
在执行导出命令之前,可以通过分析对象来按顺序在对象列表中进行扫描,找出有问题的区域,查看错误以及验证分析空间模型。导航控件和右键菜单选项可用于导航、查看和修复选定对象。
除了问题空间,ASM 还会列出排空对象。它们是建筑中的空体积块,需要通过填充排空进行修复。排空树列表中的排空对象随附有右键选项创建排空空间。选择此选项后,系统将创建新排空空间定义并将新排空空间添加到激活模型。
修复了问题空间后,对象图标将没有警告符号 ![]() (黄色三角形上有一个!),并且错误描述为空白。在修复过程中,您可以单击
(黄色三角形上有一个!),并且错误描述为空白。在修复过程中,您可以单击 ![]() 刷新 来刷新对象列表。此工具使用修订的对象列表来重新加载空间数据,错误描述会更详细。该树合并了一组潜在集气室空间对象,使用起来很方便。
刷新 来刷新对象列表。此工具使用修订的对象列表来重新加载空间数据,错误描述会更详细。该树合并了一组潜在集气室空间对象,使用起来很方便。